Доброго времени суток, друзья. Сегодня рассмотрим новое расширение для Visual Studio Code под названием Stories. Как вы уже и сами догадались, данный плагин позволяет нам создавать истории (короткие записи) и делиться со друзьями и знакомыми, по типу как это реализовано в Instagram. Думаю, что данный функционал вам уже знаком и чтобы не тратить время на описание, давайте разберём сам процесс работы с данным плагином.
Как установить VSCode Stories?
Для начала нам потребуется установить сам плагин. В Visual Studio Code нажмите на панели на вкладку Extensions и в строке поиска введите stories. В списке результатов можно увидеть две разные версии Stories. Нам нужна именно та, которая без пометки (old). Вы можете задаться вопросом: «Почему их две?» Дело в том, что сам создатель данного плагина, после того как опубликовал его, решил продать плагин. Новый владелец оставил себе прежнее название, при этом старую версию решили также сохранить в расширениях VSCode и пометить как old (устаревшая).
После успешной установки на панели можно будет увидеть кнопку с названием Stories, по клику на которую мы сразу попадем на вкладку с уже существующими историями других пользователей.
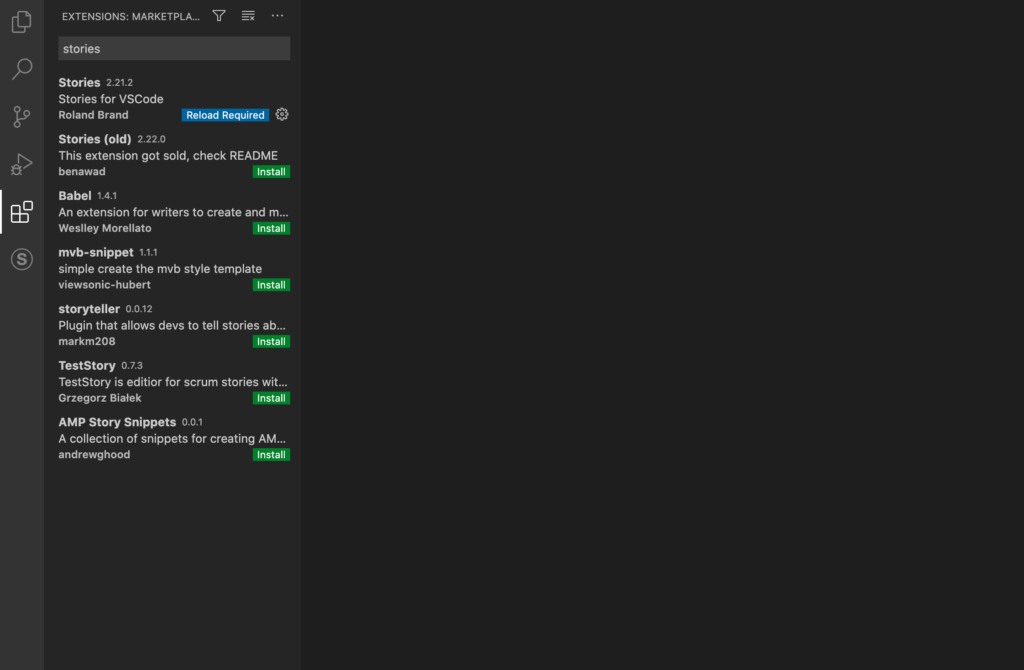
Как посмотреть чужие Stories?
После перехода на вкладку Stories можно увидеть панель с историями, по клику на которые будет появляться панель с возможностью просмотра выбранной истории.
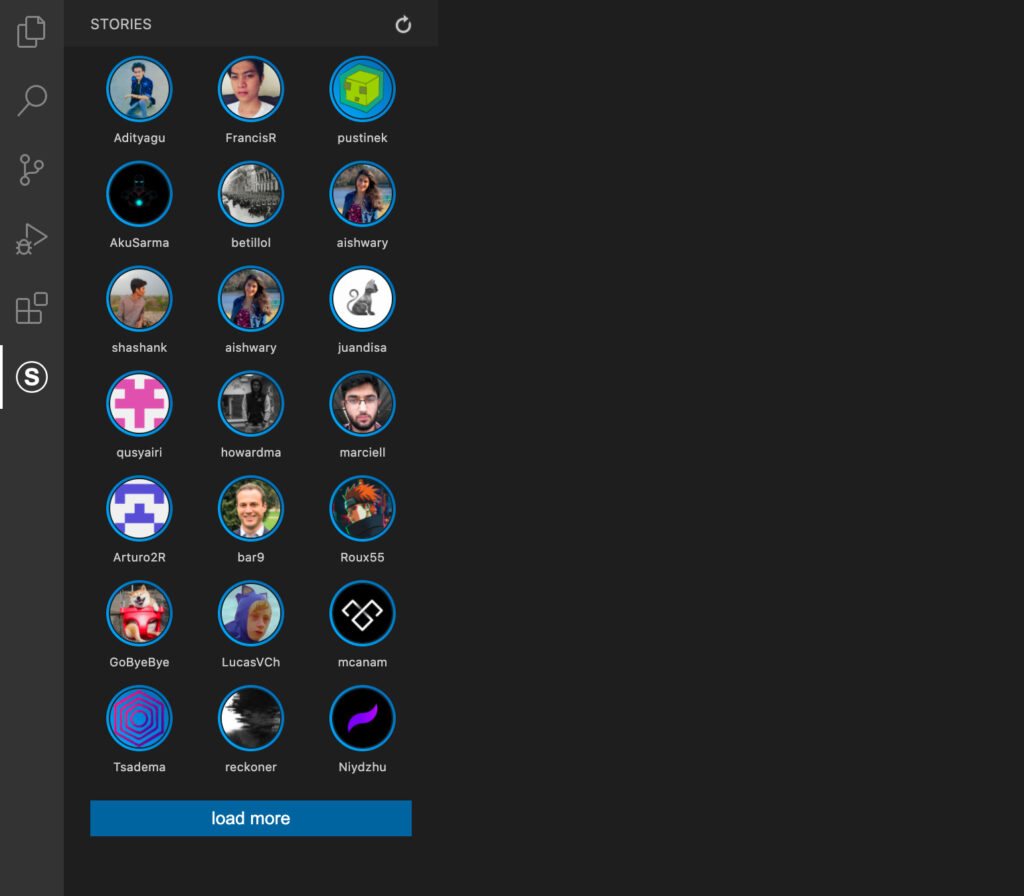
В интерфейсе истории имеется ряд кнопок, с помощью которых можно управлять процессом просмотра.
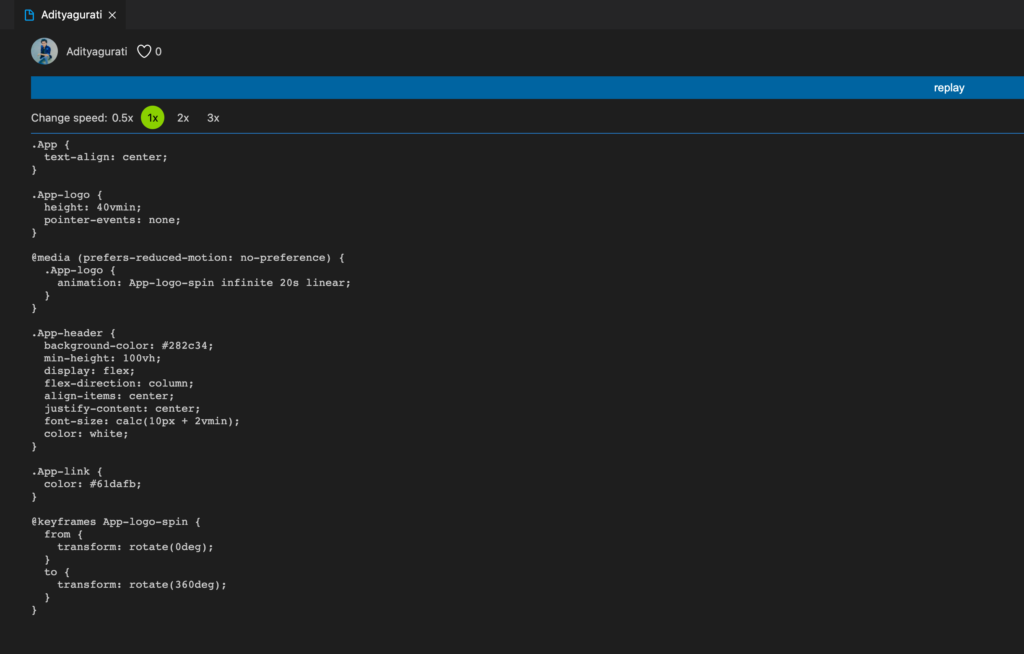
К ним относятся кнопки изменения скорости (1x, 2x, 3x) и replay для повторного воспроизведения записи. В верхнем левом углу истории находится значок пользователя с его ник неймом и значком сердечка. Если вам понравилась чужая история, есть возможность даже поставить «лайк», кликнув на это сердечко.
Как создать свою Story?
Для создания своей истории требуется нажать на кнопку Record Story в нижней панели. В первый раз, перед записью появится предупреждение, в котором будет сказано, что для успешной записи вам потребуется авторизоваться через github аккаунт. В форме подтверждения нажмите на кнопку авторизации, после чего можно вернуться в VSCode и попробовать сделать запись снова. Если у вас не отрыто никаких файлов для редактирования, то будет выведено еще одно предупреждение, указывающее на то, что для успешной записи обязательным условием является открытый файл в редакторе.
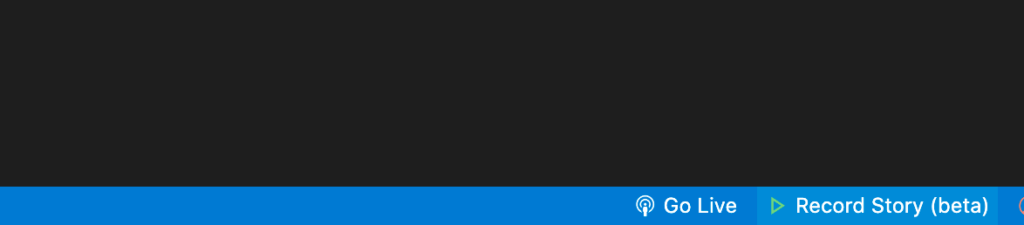
После того как вы откроете нужный вам файл и нажмете на кнопку Record Story, на месте кнопки появится обратный отсчет и через 3 сек начнется запись. Далее просто пишите нужный вам текст (код) в открытом файле. Для завершения записи потребуется нажать на кнопку Стоп, которая находится на месте кнопки старта записи. После чего для публикации записи в stories нужно нажать на кнопку Publish в появившемся окне.
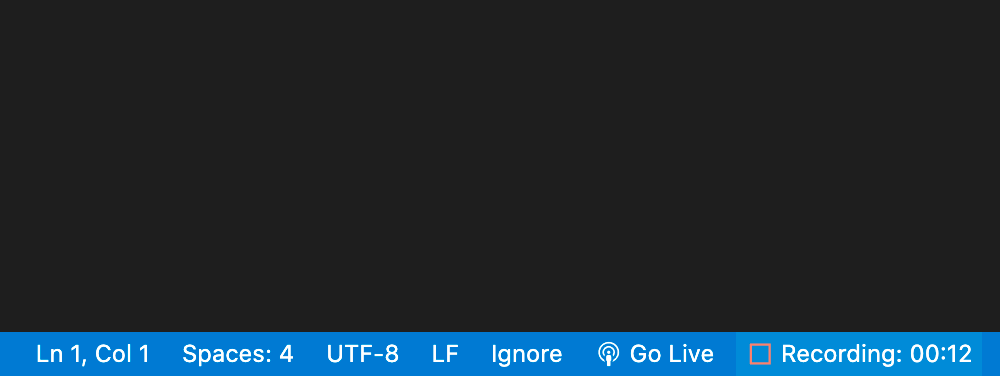
Процесс записи и публикации пройден. Для того чтобы увидеть свою запись достаточно снова перейти во вкладку Stories и посмотреть на верхнюю часть списка историй. Остальной функционал при работе со своей stories аналогичен описанному выше с любой другой историей, за одним маленьким исключением. В своей истории в верхнем левом углу, рядом с сердечком, имеется кнопка удаления, по клику на которую можно быстро удалить нашу stories.
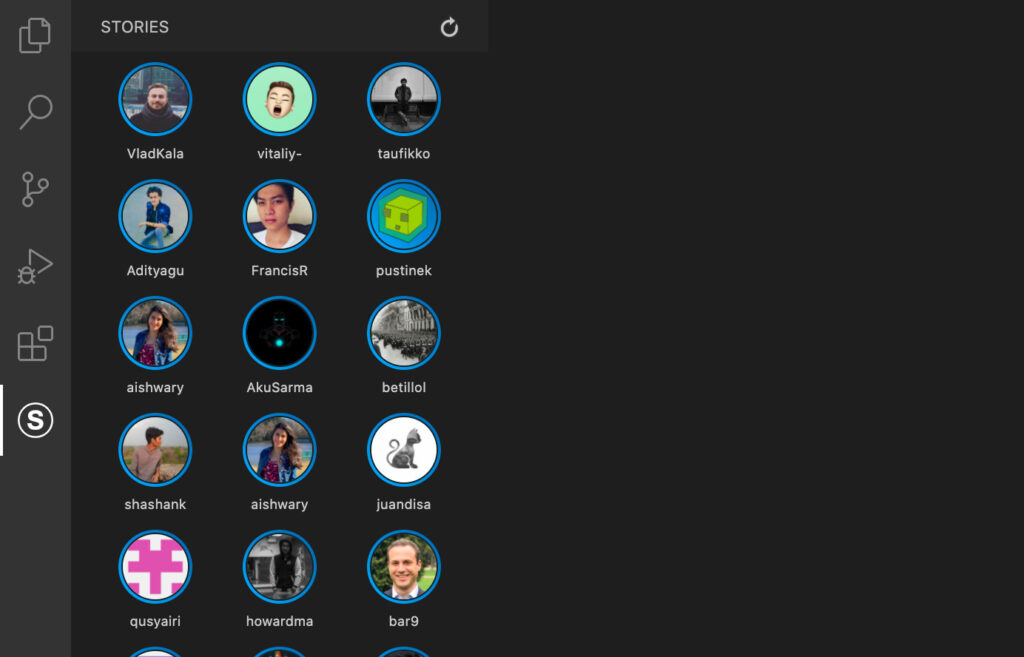
Заключение
Сегодня мы рассмотрели плагин Stories для Visual Studio Code. Подробно разобрали, как создавать свои Stories и смотреть чужие. Надеюсь, что данный материал был вам полезен. Учитесь, думайте, пишите код. Удачного кодинга, друзья!
Подписывайтесь на наш канал в Telegram и на YouTube для получения самой последней и актуальной информации.
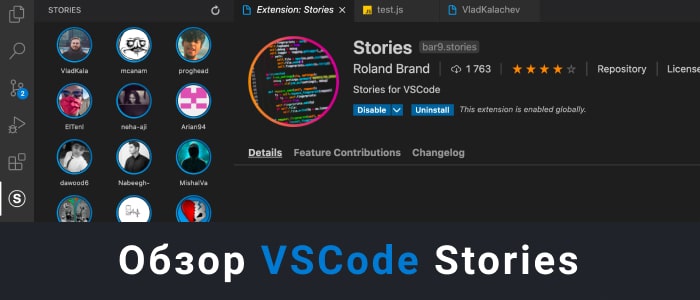


Комментарии: